You’ve probably wanted to know what font was used in document such as PDF or Word, or a graphic you saw on the Internet or elsewhere. You searched sites with free fonts but couldn’t find anything or, out of exhaustion, you missed the right font. If you have a good quality photo/image with clear inscription, you are close to discovering the name of the font you are looking for.
Or maybe you want to find a nice and original font for a new project? You are probably looking for inspiration on various document presentations and websites. You can immediately see what this font looks like with longer text and what other font it can be combined with. Okay, you’ve got that perfect font, but now the question is, “What’s it called?” Below we will show you the practical ways to find font from a PDF file.
l Find font in the browser (using the Chrome browser as an example)
In the Chrome browser’s DevTools (what opens after clicking Inspect), in the Computed section we can see the final value of the analyzed element.
- Hover your mouse over a specific element and right-click.
- Select investigate. A panel with the code will appear, where you need to select the Computed tab.
- Move your cursor down and look for the line with font-family. Here you will find the names of the fonts used on the website.
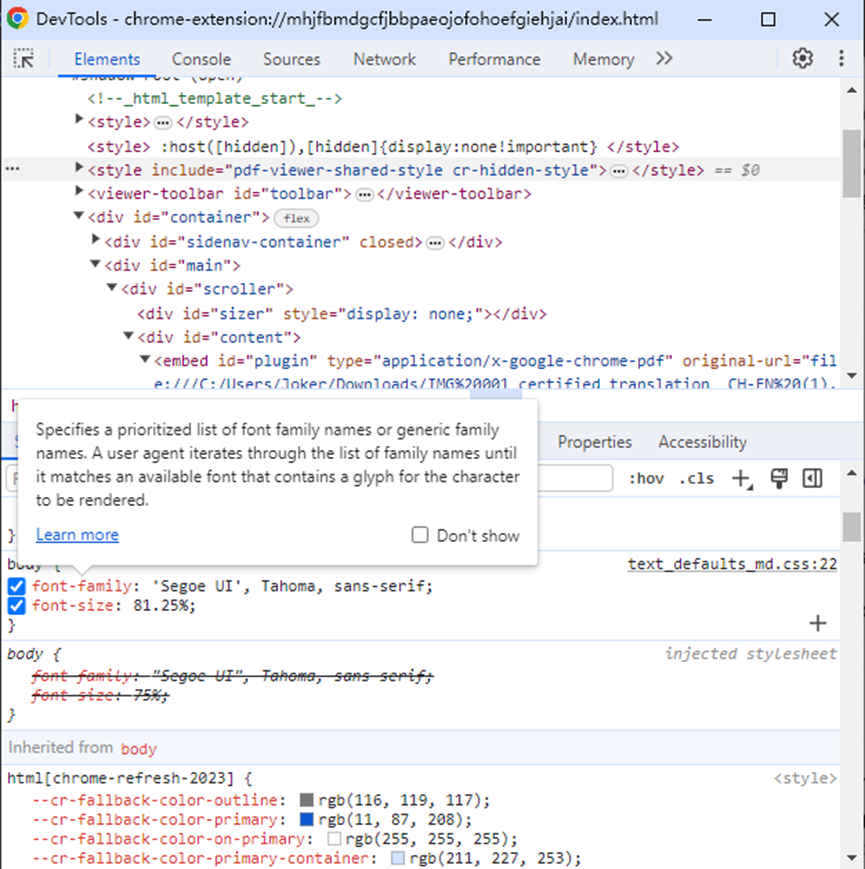
l Find font by using WhatFont extension
You’ve probably wondered more than once what fonts a PDF file you like uses. Below you will find the fastest way for Google Chrome.
In this guide, we will show you the excellent WhatFont extension for Google Chrome.
- Download the WhatFont extension appropriate for your browser.
- Add to bookmarks.
- Go to the site that has your favorite fonts.
- Click on the WhatFont logo.
- Hover your cursor over the font and its name will immediately appear.
In the case of find what font uses with a PDF file with Whatfont, you need to add the file in the email in your browser, and use the browser’s PDF preview feature. Alternatively, you can also convert the PDF to another format for a quick recognition, such as PDF to PNG, or PDF to Pages.
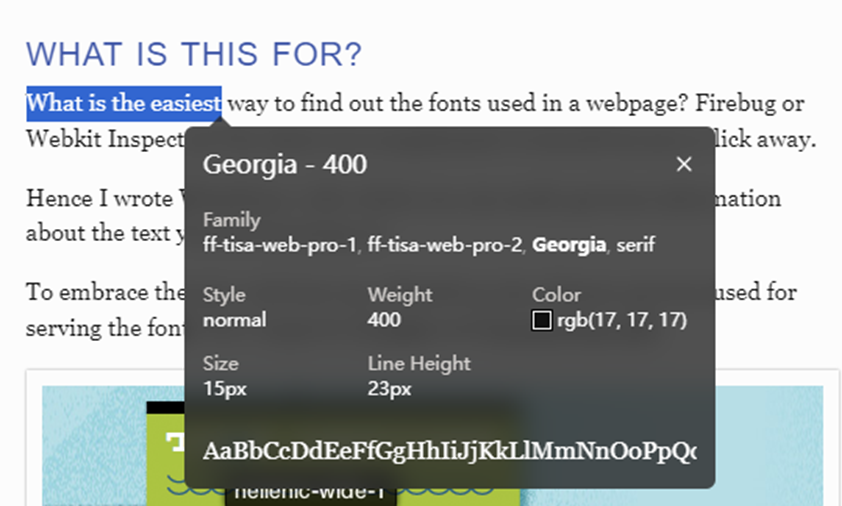
Troubleshooting: Why won’t PDF files open in Chrome?
Google’s Chrome is a popular web browser for smartphones and tablets, but users sometimes encounter certain issues. One of the most common problems they may encounter is PDF won’t open in Chrome.
The file may not open for several reasons: You do not have permission to view the PDF file. The Google account you are currently using does not have access to the file. The appropriate plug-in(s) is not installed.
Enable the Adobe Reader plug-in
In the Preferences dialog box, click the Protection tab, and then click the Site Settings button next to web plug-ins. Select Adobe Reader from the list of plug-ins. In the When visiting other sites box, select Always allow from the drop-down list and click Done.
l Find font with a dedicated PDF editor
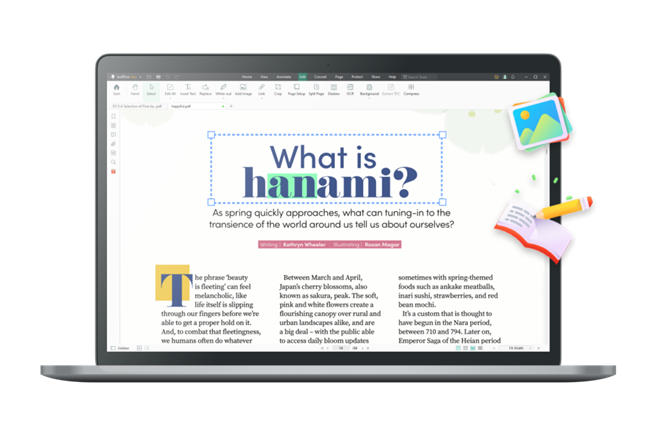
To solve problems opening PDF files on a Windows PC, you can also download and install one of the many PDF opening applications available such as SwifDoo PDF for Windows. You’ll also want to make sure the PDF file isn’t corrupt and is compatible with the version of program you have. If the file is password protected, you will need to enter the appropriate password.
In this guide, we will show you the excellent PDF editor to find font from PDFs.
- Install the SwifDoo PDF program
- Go to the “Edit” tag, and select “Edit All”.
- Hover your cursor over the font and its name will immediately appear with a popup window.
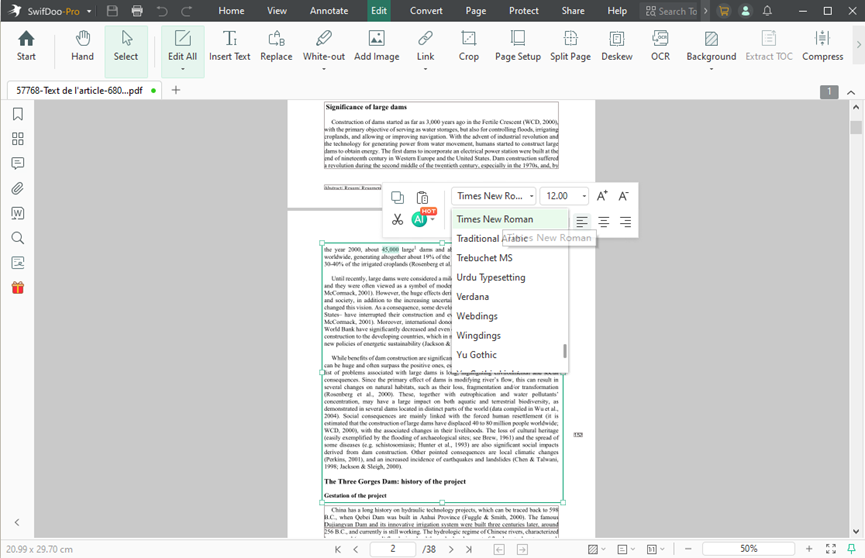
What fonts to use?
Using many different types of fonts in a PDF or other digital presentation is not a good idea. Firstly, it increases the size of the presentation, and secondly, it reduces the aesthetics, coherence and clarity of the presentation.
It is worth using one font family, using its variants, e.g. Regular and SemiBold. We can also use two complementary fonts. The adopted scheme should be used consistently throughout the presentation.
Which way is best?
Everyone has to try for themselves which method works best. In the first two cases, and probably the simplest, we have font names given on a tray. They come directly from the website code, so you can be sure that these are the ones. When testing, I also liked the SwifDoo PDF program. It is true that we have to download this tool at the very beginning, but later use is very simple. Just run it with a few clicks and the fonts used will be immediately displayed.
When it comes to reading fonts from graphics, at least in my case, the results were not perfect. Nevertheless, they proposed fonts very similar to the example one, so these methods may also be useful. Especially since in the case of web pages, information from the website code will not help us. I think it may not be a perfect tool, but it shows some nice font recognition alternatives.






